

Here we can identify I have one stray node and by using the Selection Tool, it can be deleted from the design. Open paths will appear as breaks within the paths outlining the shapes. When in Outline mode, you can identify your stray nodes or open paths by recognizing small crosses within your design or art board. We can do this by selecting View > Outline. Now that we have identified the number of open paths, we need to find these and close or remove them. Step 6 - Remove stray nodes and open paths As you can see, within this menu it will inform you of your number of paths, I currently have 1 open path. Select the burger menu on the right hand side of the Document Info window and choose Objects. Then highlight your whole art board, this is important as there could be a stray node in the corner of an art board which will still interfere with the design.

ADOBE ILLUSTRATOR SVG HOW TO
Steps 5-7 will outline how to do these checks, but these steps can be done in any order that you see fit.įirstly, select Window > Document Info. I like to use all of the following processes to ensure I don’t miss any. Stray nodes and open paths are not always easy to see as they can be hidden under layers within the design or be so small they cannot be seen - there are a number of ways to check these. Your cutting machine will recognize these and will distort your design. Once you have created your design, it is important to ensure you do not have any stray nodes or open paths. Step 5 - Identify stray nodes and open paths Use the Unite tool (as shown in screenshot) to form all letters into one solid shape. For more information on Pathfinders, see our tutorial ' How to use the Pathfinder Panel in Illustrator'. To fix this, you need to open your Pathfinder Panel by selecting Window > Pathfinder. We, however, need all text to be one solid shape to avoid unnecessary lines between letters. Make sure you have checked spellings etc before you convert to outlines, as you will no longer be able to edit the text in the text-box format.Īs you can see, each letter has been individually outlined and in cases where the letters overlap, a cutting machine would cut these out as individuals.
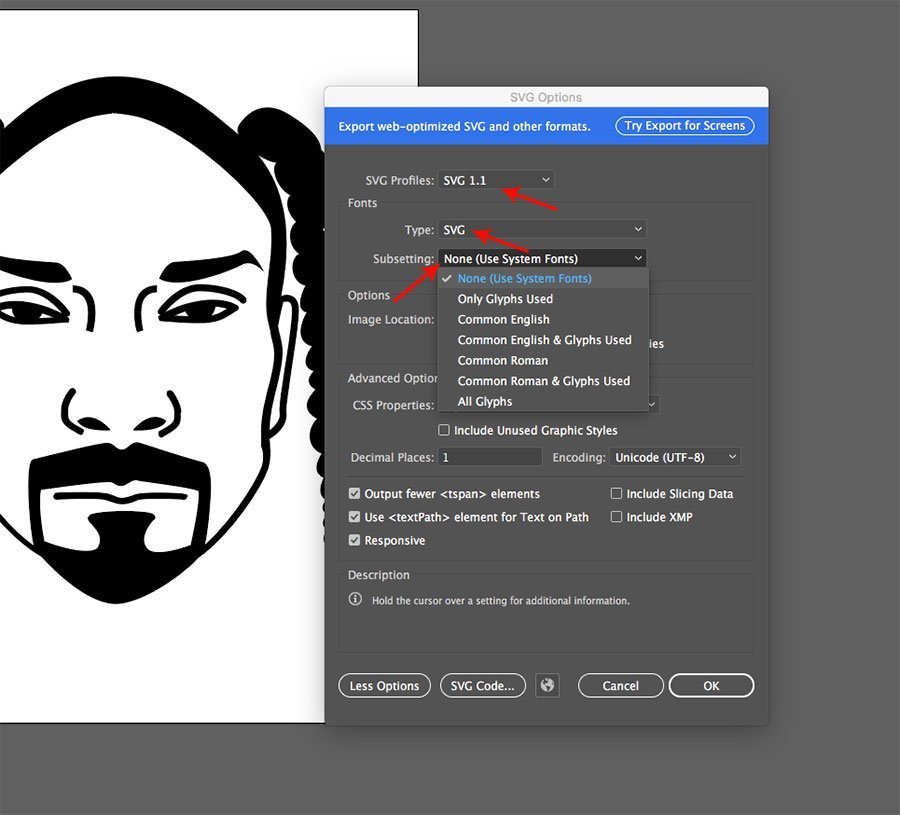
This will convert the editable text to an object/shape with lines and points, which will enable the SVG file details to be recognized by the cutting machine. You now need to outline your design/text by selecting Type > Create Outlines. Once you have created your design, you need to select your text with the Selection Tool. See our Illustrator tutorial section for more great tips!Ĭhoose your font and create your design for your SVG, here I am using the font Holgand from Font Bundles. Another great thing about using vector files, is that it is always editable, you can reopen vector files back up in Adobe Illustrator and continue to rework the design.įollow this tutorial to learn how to make an SVG in Illustrator and learn how to check for imperfections in the design that could lead to your cutting machine distorting your design. This makes it the perfect file format for most cutting machines on the market to get the most clean and accurate result. An SVG (Scalable Vector Graphic) is a file format that is designed using lines and points which can therefore be scaled larger or smaller without losing any quality.


 0 kommentar(er)
0 kommentar(er)
